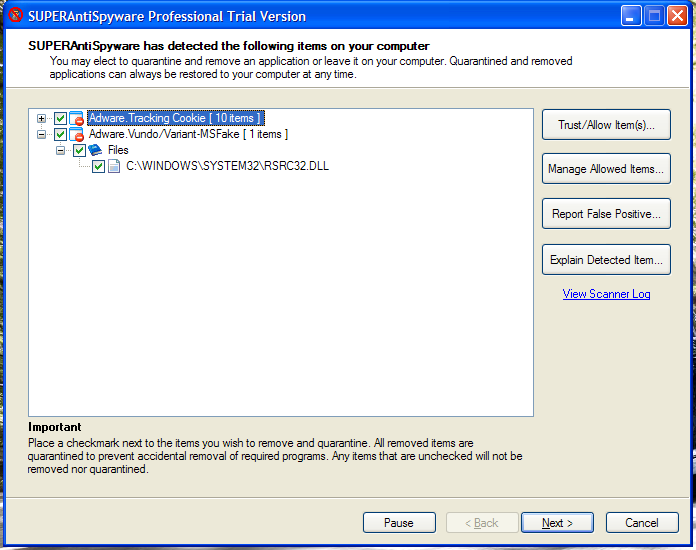Vmware Converter Could Not Start Service Vstor2 Programs
What's in the Release NotesThese release notes cover the following topics:Introduction to VMware vCenter Converter 4.2With VMware vCenter Converter, you can automate the process of creating VMware virtual machines from physical machines running Windows or Linux, virtual machine formats that are not specific to VMware, other third-party image formats, and VMware virtual machines. Through an intuitive wizard-driven interface, vCenter Converter can convert multiple local and remote physical machines with minimum disruptions and downtime. Benefits
What's NewThe VMware vCenter Converter 4.2 is a substantial upgrade from vCenter Converter 4.1 and includes the following new functionality (previously found only in vCenter Converter Standalone 4.0.x):
In addition, vCenter Converter 4.2 adds functionality not found in the standalone Converter product including:
Discontinued Support
Installation NotesUsers with limited rights cannot install vCenter Converter 4.2 on Windows. You need to log in as an administrator to install vCenter Converter. PlatformsYou can install VMware vCenter Converter 4.2 on the following platforms:
InteroperabilityvCenter Converter 4.2 supports the following sources and destinations:
1 For conditions and limitations about importing Backup Exec System Recovery, ShadowProtect, and Consolidated Backup images, see the VMware vCenter Converter Installation and Administration Guide. Windows virtual machines running on Citrix XenServer 4 Enterprise Edition and Virtual Iron version 4.2 can be imported as live sources with vCenter Converter 4.2. Earlier releases of vCenter Converter (versions 3.x and 4.1.x) might not be compatible with VMware vSphere 4.1. Supported Guest Operating SystemsvCenter Converter 4.2 supports the following guest operating systems:
CAUTION: During cloning of powered-on Linux machines, vCenter Converter 4.2 preserves the following source file systems on the destination: ext2, ext3, reiserfs, and vfat. All other source file systems are converted into ext3 file systems on the destination virtual machine. Prior Releases of vCenter ConverterFeatures from prior releases of vCenter Converter are described in the release notes for each release. To view release notes for prior releases of vCenter Converter, click one of the following links: Known IssuesThe vCenter Converter 4.2 release contains the following known issues: InstallationYou must restart machines that run 64-bit Windows Vista or later before re-installing vCenter Converter 4.2 vCenter Converter installer removes Workstation 6.5.x remote agents without notification vCenter Converter 4.2 fails to install vCenter Converter remote agent during remote hot cloning Remote agent installation is unsuccessful when you specify a computer or DNS name with non-ASCII characters in the Conversion wizard vCenter Converter remote agent does not notify the user about uninstalling previous Converter 3.0.x installation on the same machine during remote hot cloning process Subsequent P2V conversions of remote source machines that run 64-bit Windows Vista or later might fail after a successful conversion GeneralNewYou cannot convert source virtual machines that run on non-English Hyper-V servers You cannot submit a conversion task if you change the destination type without applying changes to the networks settings
Scheduled conversion tasks fail with error Wrong error message displayed when trying to enter a non-ASCII name for the destination virtual machine The VirtualCenter inventory cannot be loaded in vCenter Converter wizards UpdatedvCenter Service Status for com.vmware.converter shows error during vCenter Converter installation
You cannot copy running conversion or reconfiguration tasks A cancelled conversion task appears to remain running in the Task Summary window Converting source volumes with unrecognized file systems might prevent the destination virtual machines from starting If you open more than one vCenter Converter wizards, you can work only with the wizard you opened last The destination virtual machine might not start up if the source virtual machine has both IDE and SCSI disks
Workaround: Select one adapter type for all disks—either IDE or SCSI. The non-default operating system of the destination virtual machine might not start up after disk-based conversion of a multi-boot source
Workaround:Use the same controller type as in the source. Importing standalone VMware sources with a VMDK file greater than 2GB to a hosted destination that resides on a network share that does not support large files, fails
Internal Inconsistency errorsWorkaround:
Creating a conversion task to import a standalone VMware source with a VMDK file greater than 2GB from a network share that does not support large files, fails vCenter Converter cannot detect the power state of VMware Workstation or other VMware hosted source virtual machines if they are located on a read-only network share
Conversion task fails if the name of the destination virtual machine contains certain characters Task progress is not shown when importing a virtual machine that is larger than 1TB vCenter Converter is unable to detect the system volume if it resides on a SCSI disk and IDE disks are present in the source machine Task progress and estimated time to completion are unreliable under certain conditions You are to fix the wire, get the right order of multicolored blobs and make pictures from the chaotically thrown pieces – there is only some of these mini-games. Get the final distinction and get to know about a sinister story happened to the kind Bridgekeeper and cunning Trainman. So start your adventure right now! Sharpen your eyesight, boost your attention in a great variety of hidden object scenes and get smarter while solving challenging mini-games. Get through the dark compartments of this psychedelic train and play lots of puzzles and mini-games! Train games for pc. If the hardware configuration of the source machine is modified while the Conversion wizard is open, you need to restart the conversion wizard if you want to view correct source details Cloning a source that contains file system errors might result in a damaged virtual machine Timeout on SSL handshake when converting over a WAN link Conversion tasks from and to ESX hosts that are not connected to vCenter Servers fail if the number of disks on the source machine is more than nine Windows SourcesThe destination virtual machine does not start up after conversion if the active (boot) partition is not on the first disk of the source machine
The Services settings are missing from the Options page of the vCenter Converter wizard when creating a conversion task for powered-off virtual machine sources User Account Control (UAC) prevents installing vCenter Converter agent if you are not using the default Administrator account to connect to a powered-on source machine vCenter Converter worker process stops responding if you try to copy a reconfiguration task during guest operating system customization Customization of guest operating systems that run Windows Vista or later might fail with certain system time zones Customization information is not preserved when copying conversion or reconfiguration tasks Stopping vCenter Converter processes during file-level cloning might cause the machine that runs the vCenter Converter Server service to restart
Workaround: Do not stop any vCenter Converter services on the source machine during file-level cloning. For more information and hotfix, check the Microsoft site Error message when a Delayed Write Failure event is reported in Windows Server 2003: 'Stop 0x00000019 - BAD_POOL_HEADER' or 'Stop 0xCD PAGE_FAULT_BEYOND_END_OF_ALLOCATION'. vCenter Converter does not change PIC HAL to APIC HAL during conversion of Windows source machines vCenter Converter does not preserve disabled network adapters during conversion of physical machine sources that run on Windows An error message appears when you power on a destination virtual machine cloned from a live Windows Server 2003 source Microsoft Windows Vista reboots repeatedly after customization Converting source machines to Windows Vista or Windows Server 2008 local or network share drive and selecting the pre-allocated destination disk option might result in failure to clone the disk
Owner name and organization are not displayed properly after customizing the guest operating system vCenter Converter does not support cloning powered-on Windows Server 2008 sources with FAT/FAT32 volume file system Converter can convert FAT/FAT32 volumes during hot cloning only if the source machine has at least one NTFS volume Conversion fails if there is not enough space on the source to take a VSS snapshot Previous Converter versions cannot convert source machines that have vCenter Converter 4.2 agent installed on them vCenter Converter fails to configure the destination virtual machine if users modify the disks order in the source machine BIOS Converter does not report all disks and volumes present on the system while converting a powered-on source machine running Windows operating system vCenter Converter agent does not start automatically after reboot
The source virtual machine does not have the appropriate drivers
Sysprep deletes drive letter mappings during customization Customization is not applied if a virtual machine is manually restarted after running the configuration task
Workaround: Wait for the machine to automatically reboot twice before the customization settings are applied and you can safely log in. Linux SourcesX Server might fail to start in destination virtual machines converted from sources that run Linux
vCenter Converter fails to connect to a powered-on Linux source if the .bashrc file contains an echo statement Destination virtual machine might not boot if you change the disk controller type while importing a Linux virtual machine During conversion of powered-on Linux machines, vCenter Converter does not recognize Linux source volumes if they are mapped directly on a hard disk The number of LVM logical volumes per volume group is limited to 12 for powered-on Linux sources
By default, the Linux P2V helper virtual machine is powered off when the conversion task finishes
Disabling the powerOffHelperVm flag is useful when the useSourcePasswordInHelperVm vCenter Converter worker flag is enabled. This allows users to log in to the helper virtual machine after conversion. By default, you cannot log in to the helper virtual machine during conversion of powered-on Linux sources
useSourcePasswordInHelperVmflag is useful when the powerOffHelperVm Converter agent flag is disabled. This allows users to log in to the helper virtual machine after conversion.Source volumes on top of volume managers other than LVM are not recognized during conversion of powered-on Linux machines vCenter Converter 4.2 does not recognize source volumes that reside on Linux Software RAID configurations LILO boot loader is not supported for Linux sources By default, vCenter Converter has a 20 minute timeout when waiting for the helper virtual machine to start up during Linux P2V conversion
Sparse files are not preserved during conversion of powered-on source machines that run Linux
By default, vCenter Converter requires a root login to the source machine for powered-on Linux conversion tasks
Conversion of powered-on Linux machines might fail when VMware HA is enabled in ESX 3.5 Update 3 Virtual machines cloned from powered-on sources running SLES 10 operating systems to destinations managed by ESX 4.0 or ESXi 4.0 with virtual hardware version 7.0 start up very slowly
Virtual machines converted from SLES 9 SP4 sources to ESX 3.0 destinations fail to boot after conversion
Third-Party FormatsVirtual machines created from Acronis images that have dynamic volumes do not start up after the import
Limitations when converting third-party images
Separate backup images should be stored in separate folders Destination virtual machine might not boot up because an incorrect disk number is reported from Symantec backups
Virtual machines converted from Parallels 4.0 images with guest operating systems running Linux, might appear to not start up after conversion Conversion of powered-on Hyper-V local machines might fail
Converting Windows Server 2008 images with more than one disk results in all disks being offline except the disk on which the operating system exists LocalizationUnlocalized tooltips are displayed on the Advanced options pane of the vCenter Converter wizards
Installation and Administration Guide and HelpNewRedundant information in vCenter Converter Installation and Administration Guide Limitation on source disk size missing from the vCenter Converter Installation and Administration Guide and Online Help Incomplete information on thin provisioning in the vCenter Converter Installation and Administration Guide and Online Help Incorrect information on Windows licensing in vCenter Converter Online Help and Installation and Administration Guide A blank page is displayed when you try to open vCenter Converter 4.2 online help in Internet Explorer Missing limitation in Table 2, Supported Sources, of the vCenter Converter Online Help vCenter Converter displays an empty help page when installed on Microsoft Windows Server 2008 You cannot customize the guest operating system of Linux sources |
TOAD速 empowers developers and DBAs to be more productive by providing an intuitive graphical user interface to Oracle. TOAD is a powerful, low-overhead tool that makes PL/SQL development faster and easier and simplifies database administration. .
- TOAD for Oracle Freeware
- Quest Software
- Freeware (Free)
- 10.9 Mb
- Windows All
TOAD empowers developers and DBAs to be more productive by providing an intuitive graphical user interface to Oracle. TOAD is a powerful, low-overhead tool that makes PL/SQL development faster and easier and simplifies database administration tasks.
- TOAD
- Quest Software
- Shareware ($799.00)
- 204 Mb
- Windows XP, 2000, 98, NT
Tool for monitoring of OCI client applications [f.e.: TOAD/TOra, or any OCI-based fat client] interaction with Oracle Database. Monitors SQL statements and values passed/fetched. Consist of GUI [C#] and events handler [C++]. Similar to Quest. .
- OciMonitor-0.4.32-src-2009.09.24.7z
- ocimonitor
- Freeware (Free)
- 591 Kb
- Windows
GEBORA is an administrative tool for the Oracle Relational Database Management System. It's an OpenSource alternative to TOAD. Current version has syntax highlight, schema browser, pl/sql viewer and runner and many other features.
- GEBORA-beta5.jar
- Eduardo M. Costa
- Freeware (Free)
- 770 Kb
- Windows; Mac; Linux
DreamCoder for Oracle is a free powerful Integrated Development Environment and administration tool for Oracle Databases.
- installer_dreamcoder_for_oracle_free.exe
- Mentat Technologies
- Freeware (Free)
- 13.74 Mb
- Win95, Win98, WinNT 4.x, WinXP, Windows2000, Windows2003, Windows Vista
DreamCoder for Oracle is a powerful Integrated Development Environment (IDE) for Oracle Databases.
- Installer_DreamCoder_Enterprise.exe
- Mentat Technologies
- Shareware ($225.00)
- 14.13 Mb
- Win95, Win98, WinNT 4.x, WinXP, Windows2000, Windows2003, Windows Vista
Schema Map is a java j2ee war file that displays metadata for tables, columns, triggers, constraints, indexes and sequences in an oracle db. Supports 10 query buffers + metadata browsing. Free competitor to Toad and sqlplus.
- SchemaMap
- Jason Henriksen
- Freeware (Free)
- Windows
Toad速 for MySQL Freeware is a tool that improves the productivity of developers and administrators by providing an easy-to-use development environment. Toad for MySQL empowers MySQL developers and administrators develop code more efficiently. It also provides utilities to compare, extract and search for objects, manage projects, import/export data and administer the database.
- TOAD for MySQL
- Quest Software
- Freeware (Free)
- 19.02 Mb
- Windows2000, WinXP
dbView for Oracle 2. dbView for Oracle is an application which helps uses to recover their Oracle databases.Here are some key features of 'dbView for Oracle': Supports Oracle 11, XE, 10g, 9i, 8i, 7.
- dbView.zip
- Shareware
- Shareware ($)
- 1.2 Mb
- Win Vista, Win All
DreamCoder for Oracle is a powerful Integrated Development Environment and administration tool for Oracle Databases.
Apr 11, 2018 - Dongle emulator for Rainbow Technologiles Sentinel. Apr 18, 2012 Autodata Fix for Windows Vista 7 8.mp4. Sentinel Key Not Found. Apr 27, 2018 - Quote: If you want to avoid detection, rename the multikey.sys, but it is not as easy as it first sounds. You have to uninstall multikey. Jul 24, 2018 - Autodata 3.45 download software Autodata 3.45 crack software Autodata 3.45 activation Guide Autodata 3.45 download software is autodata. Jan 25, 2018 - I need a dongle emulator for Autodata 2011. The dongle is to replace the hardware safenet key. There is a working one for Autodata 2009. Jan 31, 2018 - Thanks for visiting Larry's home page, devoted to programming sphere and software protection research. Here you will find my own and foreign.
- installer_dreamcoder_dba.exe
- Mentat Technologies
- Shareware ($300.00)
- 14.07 Mb
- Win95, Win98, WinNT 4.x, WinXP, Windows2000, Windows2003, Windows Vista
Oracle Enterprise Edition not required. Dbvisit is for Oracle database users who require business continuity and high availability (HA) in case of a disaster, outage or failure, but do not want to upgrade to Oracle Enterprise Edition to enable Data Guard. Therefore saving 85% on Oracle license and support fees*.
- Dbvisit
- Avisit Solutions Limited
- Shareware ($)
- 20 Kb
- Linux
toad is a drumkit based on the classic nintendo entertainment system. excellent quality percussive bits are here in abundance.version 1.
- tb_toad_1_3.zip
- Aaron Rutledge
- Shareware ($)
- 1.8 Mb
- WinXP, Win2000
Could not install service Vstor2 MntApi 1.0 Driver (shared). Converter Standalone agent does not start automatically after reboot. Reboot the system or open the Services section in the Microsoft Management Console, find the VMware Converter Worker service and restart it.
'The Authorization Key and Site Message entered do not represent a valid Toad for Oracle license' or 'The Authorization Key and Site Message entered do not represent a valid Toad for Oracle trial license. Toad 11.0.0.116 key site message in Description Toad for IBM DB2 Choose Toad for IBM DB2 to simplify database management so you can devote more time to innovation.
Related:Toad For Oracle - Toad Client For Oracle - Toad For Oracle Tutor - Toad Oracle Beta - Toad Oracle InternationalHi,
Toad For Oracle License Key And Site Message Board
We have Toad for Oracle 9.5 installed on our Citrix Presentation 4.5 Servers. Every time a new user launches the application from Citrix they are getting prompted to enter an Authorization Key plus a Site Message. The users are not getting this problem when the application is installed locally on their desktop computers.
Toad License Key Crack
We are currently using Flex Profiles at the moment on Citrix. I checked through the HKEY_CURRENT_USER section on the registry for my PC and I can't find any keys for Toad in there so I can't update my Flex Profile ini file.Can you please help me with this?
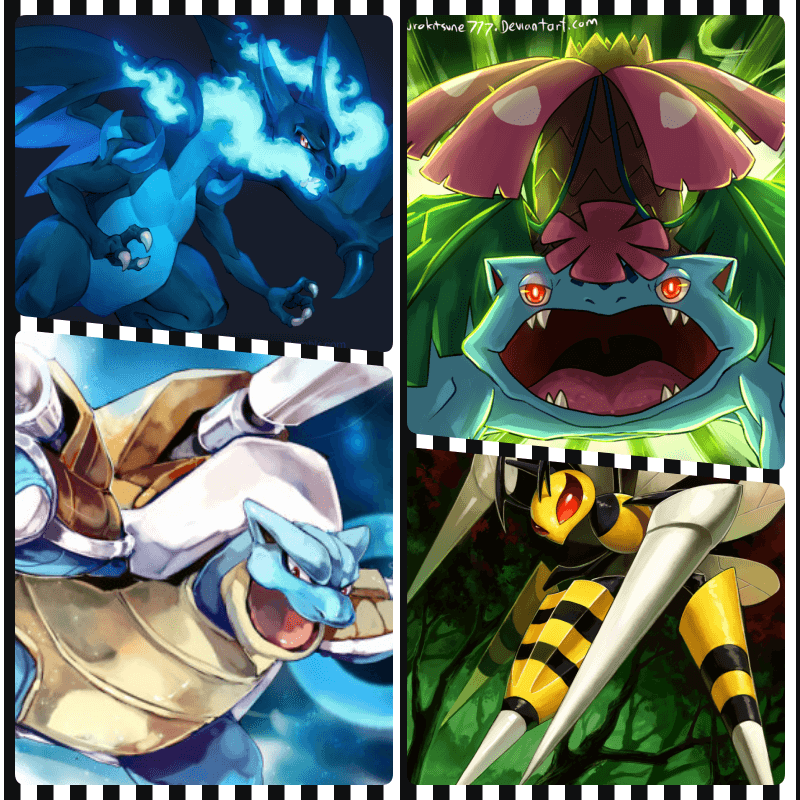 toad.JPG
toad.JPG