Windows 10 Display Delete Confirmation Dialog
When deleting a file or folder in Windows 7, Windows Vista or Windows XP, the default behavior will prompt you for confirmation verifying that you do want to go forward with the delete. Some people call it the “second chance.” Personally, I find the prompt annoying. If you agree and want this dialog removed, follow the groovy steps in the how-to below for Windows 7, XP or Windows Vista.
Before we begin, let me quickly demonstrate the default functionality. By default when you delete something, the following Delete Confirmation Box displays:
Way 1: Enable Delete Confirmation dialog box via Recycle Bin Properties Step 1: Right-click on the Recycle Bin icon on Windows 10 desktop and then select Properties. Step 2: After the Recycle Bin Properties dialog opens, check the box next to Display delete confirmation dialog. Then click Apply. Carport diagnose lizenzdatei download. By default, the Delete Confirmation Dialog box feature is disabled in Windows 10. If by chance, the user clicks on the delete option or presses the delete button, the file or folder will directly move to the Recycle Bin.
The shot is from Windows Vista. However, Windows XP and Windows 7 Dialog boxes are very similar.
By following the two steps below, the above dialog box will no longer display.
Disable Delete Confirmation Dialog Box in Windows 7, Windows XP and Windows Vista
1: Right Click the Recycle Bin Icon on your desktop, go to Properties
2: Uncheck Box Display delete confirmation dialog, Click OK
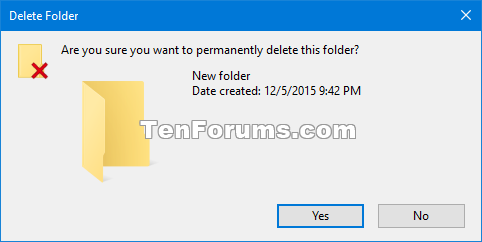
That’s it, your all done! You will no longer get a prompt when deleting files and folders!
Here is the solution, how to display the dialog for confirmation of the deletion process in the new Windows 10, or activate or deactivate!Info: This solution is also suitable for Windows 8.1, 7, Server 2012 and 2016 as well as the latest Windows 10 build on your mobile tablet or Surface Pro / GO. Content / Solutions / Tips: 1.) .. delete process Change setting via the recycle bin! |
| (Image-1) Recycle-Bin enable Confirm-Dialog in Windows 10! |
2.) Deletion confirmation from Creators Update In Windows 10!
Please start the MS-Explorer, for example with the key combination Windows Logo + E and select the menu item Start . Select a folder or file in the File Explorer view. Click on the Delete check box and activate the option 'Show Recycle Confirmation'( .. see picture-2 items 1 to 3 )
| (Image-2) Recycle Confirm the deletion process! |
3.) Why are files not always moved to the trash?
If there is not enough free space on the hard disk, the data is resolved directly, as well as if the files are very large and can not be moved to the recycle bin. Here are points you can do to change this behavior.►► .. Customizing the Recycle Bin in Windows 10 !
►► .. After updating Win-10 no space on the hard disk, what now?
►► .. is it possible to display 10 disks under Windows partition-en?
When a user deletes a file, it is usually moved to the Recycle Bin so that it can restore the file later if needed, which affects the following operating systems: Windows 10 (Redstone 4 & 5) Pro, Enterprise, Home, Windows 8.1, Windows 8, Windows-Server 2016, 2012, 2008, Windows 7 Basic, Professional, Starter, Ultimate.
To permanently remove files from your PC and free the disk space used by the files, you must delete the files from the Recycle Bin. You can delete individual files from the Recycle Bin or empty the entire Recycle Bin at the same time.
See also: Tool Safe Delete - Secure deletion of the files for more protection !
FAQ 66: Updated on: 1 June 2019 08:50
